Haal alles uit Microsoft Excel met deze elf functies
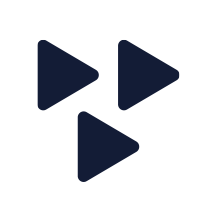
- Datum: 14 January, 2020
Volgens de Harvard Business Review heeft Excel meer dan 500 verschillende functies. Door al die mogelijkheden zie je soms door de bomen het bos niet meer. Welke functies zijn echt essentieel voor goed gebruik van Excel? In dit artikel benoemt Global Knowledge elf waardevolle functies. We hebben zowel de Nederlandse als de Engelse benaming gebruikt, zodat je precies weet naar welke functie je moet zoeken.
1 Speciaal plakken of paste special
Sneltoets: CTRL+ALT+VMet speciaal plakken in Excel kun je kiezen welke gegevens je plakt. Je kunt bijvoorbeeld ervoor kiezen om alleen de waarden over te nemen. Dat doe je door na gebruik van de sneltoets op de W (waarden) te drukken. Je kunt het ook nog sneller doen: met ALT+E+S+V plak je meteen de waarden.
In onderstaande video kun je zien hoe paste special in de praktijk werkt.
2 Verticaal zoeken (VERT.ZOEKEN) of VLOOKUP
Opbouw functie: verticaal zoeken (zoekwaarde; tabelmatrix; kolomindex_getal; [benaderen])
Je gebruikt verticaal zoeken als je een gegeven opnieuw wil gebruiken in een tabel. Je hebt dit gegeven al eerder in je werkmap gebruikt, maar wilt het niet opnieuw overtypen. Je kunt de functie ook gebruiken om gegevens in de ene tabel aanvullen met gegevens uit een andere tabel. Wij binnen Global Knowledge gebruiken verticaal zoeken om bijvoorbeeld een beschrijving van een cursus die in het ene sheet staat toe te voegen aan een cursuscode in het andere sheet.
Volgens Exhelp.be werkt het als volgt. De functie zoekt in de eerste kolom van de gekozen tabelmatrix naar de waarde die overeenkomt met de zoekwaarde. Als deze wordt gevonden, wordt er een waarde opgehaald uit een cel op dezelfde regel. Die kies je met het kolom_indexgetal.
3 INDEX-MATCH of Index en Vergelijken
Index-Match is een combinatie van de functies index en vergelijken (of match). Je gaat met deze functie een stap verder dan verticaal zoeken en de functie is ideaal voor uitgebreide rekenmodellen. Met index en match haal je efficiënt de data die je nodig hebt uit een grote dataset. Met verticaal zoeken kun je alleen maar waarden van links naar rechts zoeken en de gezochte waarde moet aan de linkerkant staan in de onderzochte tabel. Met index en match kun je op elke plek in de tabel zoeken.Benieuwd hoe het precies werkt? Met onderstaande video leer je het in 11 minuten.
4 Draaitabel of pivot table
Sneltoets: Alt + N + V. Met deze sneltoets maak je een draaitabel van de data die je hebt geselecteerd. Andere sneltoetsen voor verschillende functies in de draaitabel vind je op deze pagina.Met een draaitabel analyseer, bereken en vat je gegevens samen. Vervolgens kun je aan de hand van je draaitabel vergelijkingen, patronen en trends in je gegevens zien.
Allereerst selecteer je de cellen waarvan je een draaitabel wil maken. Vervolgens klik je op invoegen, daarna op draaitabel. Je selecteert onder selecteer de gegevens die u wilt analyseren de optie selecteer een tabel of bereik. In Tabel/bereik controleer je het celgebruik. Vervolgens selecteer je onder kies de locatie waar je de draaitabel wilt plaatsen: in een bestaand of een nieuw werkblad.
Liever een video kijken? In deze video leer je in zes minuten hoe je een draaitabel maakt.
5 Flash opvulling of flash fill
Sneltoets: CTRL + EFlash opvulling vult je data automatisch aan als het een patroon herkent. Office geeft het voorbeeld van een werkblad met drie kolommen: een kolom met voornamen, een kolom met achternamen en een laatste kolom waarin deze twee worden gecombineerd. Met flash opvullen vult Excel de laatste kolom automatisch aan, op basis van de gegevens in de eerste kolom.
Je zet flash opvulling aan met de sneltoets CTRL + E. Je kunt het ook handmatig doen: tools -> options -> advanced -> editing options. Als je daar bent, vink je automatically flash fill aan.
6 Meerdere rijen toevoegen of add multiple rows
Meerdere rijen toevoegen aan Excel? Klik op de titel van de rij waar je de extra rijen aan toe wilt voegen. Houd CTRL ingedrukt, klik op de geselecteerde rij en dat op het pop-up menu. Op dat menu klik je op invoegen.7 Gebruik F4
Sneltoets: Druk F4 inF4 herhaalt je laatst uitgevoerde actie. Het maakt niet uit wat je aan het doen bent. Als je iets hebt toegevoegd, voert Excel dezelfde actie opnieuw uit als je F4 indrukt.
8 Dubbele waarden verwijderen of remove duplicates
Voor deze functie is er geen sneltoets.Soms maken dubbele waarden het moeilijker om gegevens goed te kunnen interpreteren. Als je dubbele waarden zoekt en markeert, kun je sneller besluiten of je ze wilt verwijderen.
Allereerst selecteer je de cellen die je wilt controleren op dubbele waarden. Vervolgens klik je op start -> voorwaardelijke opmaak -> markeringsregels voor cellen -> dubbele waarden. Je selecteert vervolgens de opmaak die je wilt toepassen op de dubbele waarden en klikt op ok. Hierna heb je de dubbele waarden geselecteerd.
Nadat je deze waarden hebt geselecteerd, kun je ze verwijderen. Selecteer eerst de cellen met dubbele waarden die je wilt verwijderen. Klik dan op gegevens -> dubbele waarden verwijderen en vink onder kolommen de selectievakjes van de kolommen die je wilt verwijderen in of uit.
9 Werk tegelijk in hetzelfde document
Met co-authoring kun je met je collega’s in hetzelfde Excel-document werken. Je ziet snel wanneer iemand iets heeft aangepast en kunt elkaar zo snel en eenvoudig aanvullen.Als je een versie van Excel gebruikt die co-authoring ondersteunt, kun je Share selecteren in de rechterbovenhoek van je scherm. Vervolgens kun je via e-mail het document delen. Het document wordt opgeslagen in de cloud.
10 Navigeren met CTRL en de pijltjestoetsen
Scroll je altijd door je datasets heen? Met CTRL en je pijltjestoetsen kun je snel naar het begin of het eind van je dataset scrollen.11 Schakel AutoSave in
Met AutoSave worden je documenten automatisch opgeslagen. Je hoeft dus niet meer op CTRL + S te drukken om je document op te slaan tussendoor – dat doet Excel automatisch als je AutoSave inschakelt. Als je Office 365 hebt, wordt AutoSave automatisch toegepast.Meer weten?
Wil je meer leren over Excel? Global Knowledge heeft Excel-trainingen voor gevorderden én voor beginners.De volgende bronnen zijn gebruikt voor de totstandkoming van dit artikel: Harvard Business Review, Mental Floss, CNBC, Microsoft By The Numbers, Computerworld, Zo Werkt Excel, Easy Learning, diverse pagina's van Office Support, Avantix Learning.

